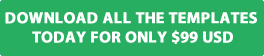We have put together a list of Joomla tips and tricks which we though you may find useful.
The tips and tricks included in this blog post are not intended for experts but for people just getting started with Joomla. Please also note the blog post does not cover everything, we have just picked out what we believe could be useful to you.
How do I Put my website in offline mode
Joomla gives you the option to put the website in offline mode. This feature is useful if your still developing the website and don't want to provide visitors with access to the website. You can still use all the functionality via the administrator area like creating menu items, categories, articles, installing extensions and so on. You can also see the changes you have made by logging into the front end of the website.
- Select the System menu and Global configuration menu item.
- Select the Site tab and you will the site offline option.
- To take the site offline choose the Yes option.
- You may also want to change the text which appears when people visit your website.
- You can also upload your business or website logo.


How do I enable search engine friendly urls
By default Joomla search engine friendly URLs are not enabled. To enable search engine friendly URLs you need to complete the following steps.
- You first need to rename the htaccess.txt file to .htaccess included in the root of the public_html directory.
- Once you have completed step 1 log into the administrator area of your website.
- Select the System menu and Global configuration menu item.
- You will now see the SEO settings.
- Set the following three options Search Engine Friendly URLs, Use URL Rewriting, Adds Suffix to URL to yes as show the screen shot below.
To find out more about this topic read the detailed step by step guide we have written called how to enable Joomla search engine friendly Urls

How do I enable the website meta data settings
The global metadata settings get applied throughout the whole website. If you want to change the Meta description and keywords for each article you need to open the individual article and select the publishing tab to update the article Meta description and keywords otherwise the global setting will get applied.
This is important to ensure your website does not have duplicate metadata and to help the search engines like Google and Bing understand the content you have created at the website.
To update the website metadata settings complete following steps
- Select the System menu and Global configuration menu item.
- Scroll down the page and you will see the Metadata settings where you can change the following settings Site Meta Description, Site Meta Keywords, Robots, Content Rights, Show Author Meta Tag and Show Joomla Version.

Website error reporting
Has your Joomla website ever displayed a white screen on the front end of the website or when you open a specific extension via the administrator area of the website? If yes then you can find out more about the error message behind the white screen by enabling error reporting. Error reporting will display the specific PHP error message the website is generating and help you diagnose and resolve the issue.
To enable error reporting complete the following
- Select the System menu and Global configuration menu item.
- Select the Server tab.
- In the Error Reporting drop down list you can choose from a number of different error reporting levels, We recommend you choose Simple which should provide you all the information you need to help you get started.
- Once you have enabled error reporting refresh the website page where the white screen is displayed and you should now see the specific PHP error.

How do I enable Gzip page compression
In a mobile driven world you need to do everything possible to speed up your website to keep both visitors happy and Google happy. The Gzip page compression feature allows you to compress the output Joomla generates before serving it to the visitor. Note this only applies to the output generated by Joomla and does not compress the CSS or JavaScript file output.
To find out more on this subject read the blog post titled useful tips to speed up your Joomla website which covers this topic in a lot more detail.
To enable gzip page compression complete the following
- Select the System menu and Global configuration menu item
- Select the Server tab
- Enable Gzip Page compression

User account configuration settings
The uses account configuration settings are applied at the global level. The users configuration view contains some pretty useful features so we recommend you explore them and hover over the text next to each feature to find out more about each setting.
To access the user configuration settings complete the following
- Select the users menu and user manager menu item.
- Now select the Options button in the top right hand side and following will be displayed as show in the screen shot below.

Article manager options
All the settings included in the article manager options are applied throughout the website unless you override the settings at a menu or article level. From the article manager options you can change the settings for articles, categories, blog and featured FrontPage layout and much more.
- Select the Content menu.
- Article Manager menu.
- Select the Options button

How do I display the template module positions
To display the module positions for the Joomla template you have installed complete the following. All the Joomla templates we have designed at the website come with a Pre-defined set of module positons but not all web designers provide you with this kind of information.
- Select the Extensions menu and Template manager menu.
- Select the options button.
- Next to preview module positions select yes.
- Now visit your website and enter www.mywebsite.com/index.php?tp=1 (Change www.maywebsite.com to your own domain) to diplay the template module psotions.

How do I uninstall an extension or template
To complete a clean uninstall of a template or extension complete the following steps.
- Select the Extensions menu and Extension Manager menu.
- Select the Manage button.
- Select the check box next to the extension or template you wish to uninstall.
- Select the Uninstall button.