XAMPP is a free, self contained local server which includes Apache, MYSQL, PHP and more which you can install on a Windows computer or Mac and is great for installing and testing the quick start installer package we have available for download at the website before moving your website to your web hosting companies server.
XAMPP is also really useful if you want to develop your Joomla site locally before moving it to the web hosting provider.
IMPORTANT NOTES
- Read the documentation for XAMPP to get yourself familiar with using software.
- XAMPP may behave differently to the Apache, MYSQL, PHP configuration running via the web hosting company and you may get unexpected results when using Joomla and XAMPP.
To install XAMPP for the quick start package complete the following steps
1. Visit the XAMPP website and download the latest version of the .exe installer for Microsoft Windows
2. After you have downloaded XAMPP click on the .exe file to start the installation process and you will see the following screen
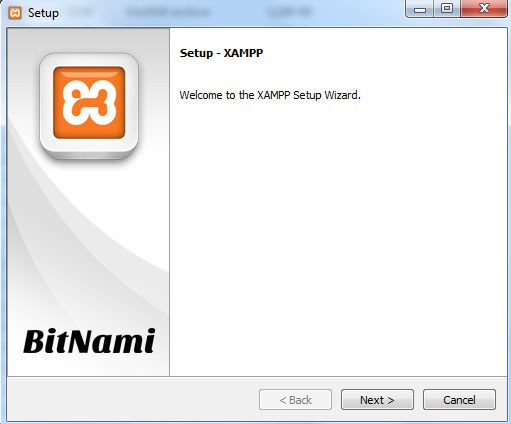
3. Click on the NEXT button and select the default components

4. You can now select the directory where XAMPP will be installed. The default directory is C:\xampp\

5. Select the NEXT button and the following screen will appear
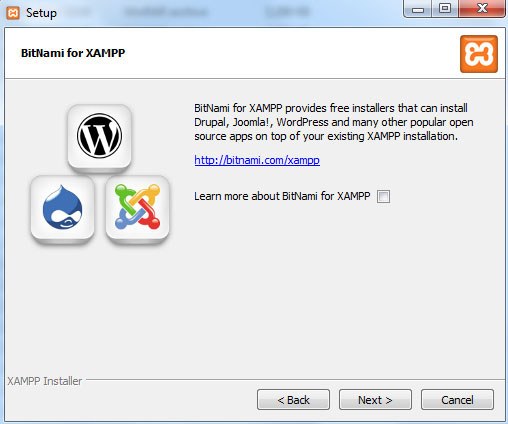
6. Select the NEXT Button

7. Select the NEXT button to setup the local server on your computer based on the information you have entered into the configuration settings noted above.
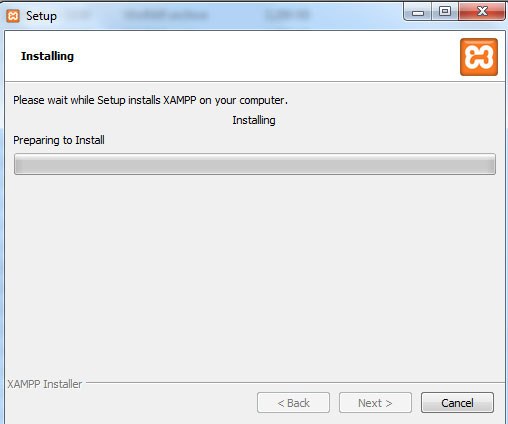
8. The Final screen will confirm that XAMPP was successfully installed on your computer.
Select the FINISH button to complete the installation process.

9. The next step is to click on the XAMPP icon on your computer desktop to open the control panel to start Apache and MYSQL as show in the screen shot below. Once Apache and MySQL is started you can move onto the next step.

10: If you did not change the default installation directory you can now browse to the C:\xampp\htdocs\ directory. Once you are in the htdocs directory create a new directory called Joomla so your directory structure will look like C:\xampp\htdocs\Joomla\ as show in the screen shot below.
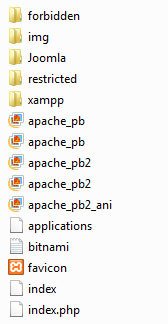
11. The next step is to open the Joomla directory and copy all the Quick start files included in the template zip package you have downloaded from the website to the C:\xampp\htdocs\Joomla\ as show in the screen shot below
Note: The name of the .jpa file shown in the screen shot will be different depending on the template you have downloaded at the site.
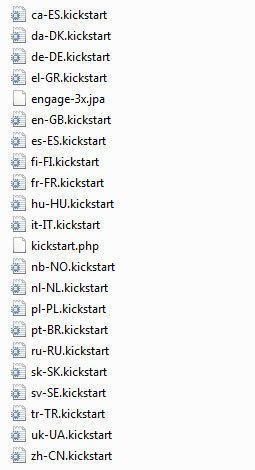
12. The next step is to open your web browser and enter http://localhost/>

14. After selecting phpMyAdmin choose the databases tab and in the database field enter Joomla for the name of the database and select the create button to create the MYSQL database. The default user name and password for the MYSQL database is root and password.
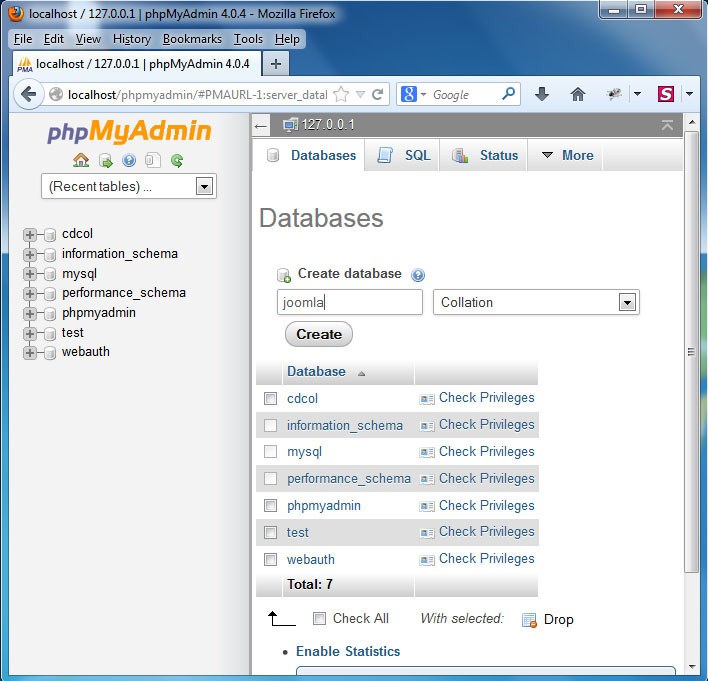
15. The next step is to start the installation of the quick start package. To start the installation enter the following into the browser http://localhost/Joomla/kickstart.php and you will see the following screen shot.

16: To complete the next steps to setup the quick start package open the How do I install the template quick start package article included in this knowledge base and go to step 4 included in the article to complete the steps to setup the quick start package.

